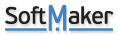A couple of simple questions.
After performing calculations in a column with the SUM formula and saving the document, how do I stop the formula from functioning? After all, even after reopening the document, the formula continues to work.
The document contains 10 columns and 20 rows. How to remove unused rows and columns?
A couple of simple questions
Re: A couple of simple questions
I am not affiliated with SoftMaker, I'm a fellow user. With that disclaimer, I have to say that I do not understand your question. The entire purpose of a spreadsheet is that the formulae are supposed to keep working. That's so that, if you change any numbers in (to use your example) the column being added, the sum automatically changes. Why would you want a formula to NOT work?
If you are using the ribbon menu, from the Home tab go to Cells, and click the little down arrow next to the word "Delete." This will open a drop-down menu offering the option to delete a complete row or a complete column. Be sure you are in the row or column you want to delete -- this commend works on the active row or column.The document contains 10 columns and 20 rows. How to remove unused rows and columns?
- - - - - - - - - - - - - - - - - - - - - - -
Life is uncertain - enjoy each moment
Life is uncertain - enjoy each moment
Re: A couple of simple questions
By default, the SUM function is disabled. I work with a document and perform operations using SUM. After the document is ready, I want to disable only for this document the SUM function that I enabled. Not for Planmaker as a whole, but just for this document, i.e., return the function to its default state.
For example, originally the default font is 10pt, if I change it to 14pt, I can always return it to the default state.
No, that's not it. This does not apply to rows and columns outside the range A1-J20. You need to delete all rows and columns that are not in the specified range. There is a custom instruction for Microsoft Excel for a similar purpose.
Re: A couple of simple questions
I have to agree with woody, I can't follow these questions as they are described.
To your first question:
How did you enable the SUM function in PlanMaker?
In my mind, it is only possible to insert a SUM formula to a cell. This formula can be edited or deleted, but not be disabled.
Maybe you used the AutoSum function (?), but even this only inserts a formula to one or more cells.
To your second question:
How did you proceed in Excel to achieve what is shown in your screenshot?
I cannot imagine that the cells are really deleted. I assume that the sheet is prepared with the Page Break Preview(?)
This command is available in PlanMaker also. When using the ribbon interface:
On the ribbon tab View, enable the "Page break preview". Now you can adjust the range by dragging the dashed lines with the mouse.
Another method is to hide the cells that are beyond your specified range:
Select all columns to the right of your range and right click to open the context menu, select "Hide".
Then do the same with the rows below your range.
To your first question:
How did you enable the SUM function in PlanMaker?
In my mind, it is only possible to insert a SUM formula to a cell. This formula can be edited or deleted, but not be disabled.
Maybe you used the AutoSum function (?), but even this only inserts a formula to one or more cells.
To your second question:
How did you proceed in Excel to achieve what is shown in your screenshot?
I cannot imagine that the cells are really deleted. I assume that the sheet is prepared with the Page Break Preview(?)
This command is available in PlanMaker also. When using the ribbon interface:
On the ribbon tab View, enable the "Page break preview". Now you can adjust the range by dragging the dashed lines with the mouse.
Another method is to hide the cells that are beyond your specified range:
Select all columns to the right of your range and right click to open the context menu, select "Hide".
Then do the same with the rows below your range.
Re: A couple of simple questions
If you wrote a formula, and now you just want the values so that the formula shouldn't recalculate, please follow these steps:
1. Select that cell > Right click > Copy.
OR
Press Ctrl+C
2. Again, right-click on that cell > Paste special > Check "Convert formulas to values" > OK.
This will remove the dynamic formula and paste the static value of it in the cell.
As explained above, you can hide unused rows and columns.
1. Select that cell > Right click > Copy.
OR
Press Ctrl+C
2. Again, right-click on that cell > Paste special > Check "Convert formulas to values" > OK.
This will remove the dynamic formula and paste the static value of it in the cell.
As explained above, you can hide unused rows and columns.
Re: A couple of simple questions
What do you mean, "By default, the SUM function is disabled"? I have been using Excel for twenty years, before that I used Quattro Pro extensively, and before Quattro Pro I used Lotus 1-2-3. The SUM function is not disabled "by default." It is always there and active (just like every other function) whenever you type it into a formula.
But your screen shot does not show that the rows and columns outside of the selected area are deleted. They are still there, as demonstrated by the fact that the row and column headings are still present. You have not deleted those rows and columns. All you have done is to somehow hide the display of the grid lines outside of the selected area.
- - - - - - - - - - - - - - - - - - - - - - -
Life is uncertain - enjoy each moment
Life is uncertain - enjoy each moment
Re: A couple of simple questions
With respect to the deletion of rows below or to the right of the active part, I think the op refers to a function in excel that may or may not work
in planmaker. I only recently started using planmaker, so I am a newbie here:
In excel if I have a large spreadsheet and want to go to the end of the spreadsheet I use ctrl + end. That works the same way in planmaker.
Sometimes due to cut and paste the "end" is way below the last active row , so using ctrl + end is not helpful. To remove these empty, inactive cells that still may cause issues, like I described you can use the following procedure:
Command to delete all cells from sheet below to the right:
1. highlight row underneath or column to the right of your remaining data
2. Shift + Ctl + Arrow down or right
3. Click individually Alt then the letters e and d
I don't have a worksheet to test on at the moment and I don't know if this will work in planmaker but you can try.
in planmaker. I only recently started using planmaker, so I am a newbie here:
In excel if I have a large spreadsheet and want to go to the end of the spreadsheet I use ctrl + end. That works the same way in planmaker.
Sometimes due to cut and paste the "end" is way below the last active row , so using ctrl + end is not helpful. To remove these empty, inactive cells that still may cause issues, like I described you can use the following procedure:
Command to delete all cells from sheet below to the right:
1. highlight row underneath or column to the right of your remaining data
2. Shift + Ctl + Arrow down or right
3. Click individually Alt then the letters e and d
I don't have a worksheet to test on at the moment and I don't know if this will work in planmaker but you can try.
-
Volker Neurath
- Posts: 11
- Joined: Mon Nov 29, 2021 10:27 pm
Re: A couple of simple questions
At first: to be honest, I do not like the kind of view shown righthand in your screenshot.
As far as I remember, in Excel this is done by "View -> hide Grid" - which means that before activating this you have to draw a frame around your table by your own.
I did some investigation and did not a function similar to this in Planmaker
-
Volker Neurath
- Posts: 11
- Joined: Mon Nov 29, 2021 10:27 pm
Re: A couple of simple questions
I found it.
And it is the same way as it is in Excel (description for use with classic menues):
1. build your Table
2. draw your frame and grid
then in the menu choose "worksheet -> worksheetsheet -> properties -> gridlines" -- that's it
When you use ribbons it's much more easy.
When finished with steps 1 and 2 above just choose "view -> show sheetgrid" and you're done.
And it is the same way as it is in Excel (description for use with classic menues):
1. build your Table
2. draw your frame and grid
then in the menu choose "worksheet -> worksheetsheet -> properties -> gridlines" -- that's it
When you use ribbons it's much more easy.
When finished with steps 1 and 2 above just choose "view -> show sheetgrid" and you're done.